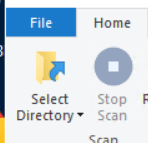Monitoring Your Disk Space: Why It’s Essential and How to Do It
Introduction
In the world of Cloud hosting, we store a lot of important information on our Cloud servers, from important site files and databases to photos and videos. Keeping track of how much storage space we have left isn’t just a routine task; it’s vital to make sure our Cloud servers work properly.
Why Monitor Disk Space?
- Performance: Running low on disk space can significantly slow down your system.
- Stability: Insufficient disk space can cause applications to crash and lead to data corruption.
- Security: Lack of free space may prevent important updates from being installed, leaving systems vulnerable to security threats.
- Avoiding Data Loss: Regular monitoring can prevent scenarios where essential data can’t be saved due to lack of space.
- Planning: Monitoring allows you to plan for storage upgrades before running out of space.
How to Monitor Disk Space
Monitoring disk space can be done through various means, depending on your level of expertise and specific needs.
-
Diskspace Monitor: You can order disk space monitoring through xByte Cloud, just submit a support ticket requesting this and we will provide you a quote for the monitoring service.
-
Manual Checks: Regularly check the properties of your drives in the File Explorer.
-
Third-party Software: Applications like TreeSize, WizTree, and WinDirStat can provide an in-depth analysis of disk usage.
You can download one of these 3rd-party software below:
Troubleshooting High Disk Space on a Windows Server
-
Identify the Problem
Once you have established that your disk space is higher than what you would like it to be, it is then recommended to use 3rd-party software to get an overview of where your disk space is being used up.
Here are the steps on how to do this using Treesize:
- Open up Treesize as administrator.
- Click “Select Directory” and then choose the drive that you want to analyze.
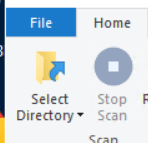
- Once the disk space is analyzed you will be able to view what folders are taking up the most space.
- Open up Treesize as administrator.
-
Analyze Disk Space
Here is a list of the items to look for when reviewing the disk space usage on your server:
- Large Files and Folders: Look for large files and folders that are occupying significant space.
- Temporary Files: Temp files can take up significant space and can be safely deleted.
- Log Files: Applications, especially servers like IIS or SQL Server, may generate large log files.
NOTE: Please use Caution when cleaning up files. Deleting the wrong folders or files could cause issues with the Windows server. If you are unfamiliar with the files or folders that you are wanting to remove, then please reach out to support at [email protected]
- Empty the Recycle Bin: This can free up space if there are many deleted files.
- Use Disk Cleanup Tool: Run this tool as an administrator to remove temporary files, system files, and more.
- Manual Deletion: Delete unnecessary large files or move them to another drive.
- Compress Files: Enable NTFS file compression for folders that are infrequently accessed.
- Expand Disk Capacity: Add more physical space or expand virtual disks if possible.
- Reconfigure Applications: Modify applications writing excessive logs or data files.
If you have any questions or encounter issues, please don’t hesitate to reach out to [email protected].