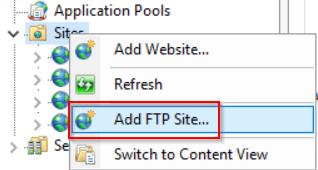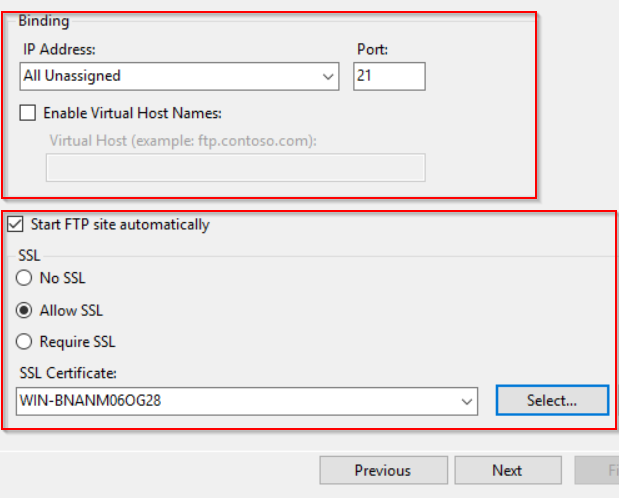Configuring FTP Site
- Open IIS Manager:
- Click the “Windows Start Menu” in the bottom left corner, type “iis,” and then click on the option for “Internet Information Service (IIS) Manager.”
- Add FTP Site:
-
Right-click on “Sites” in the left panel.
-
Choose “Add FTP Site.”
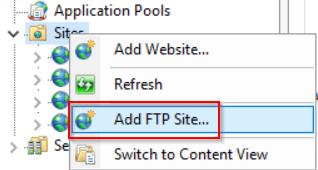
-
Enter a “Site name” and the “Physical path” (the folder you want to use for FTP storage).
-
Click “Next.”
- Bind and SSL Settings:
- Choose an “IP address” to bind to the FTP site or leave it as “All Unassigned.”
- Select “No SSL” or if you have an SSL certificate, choose either “Allow SSL” or “Require SSL.”
- Click “Next.”
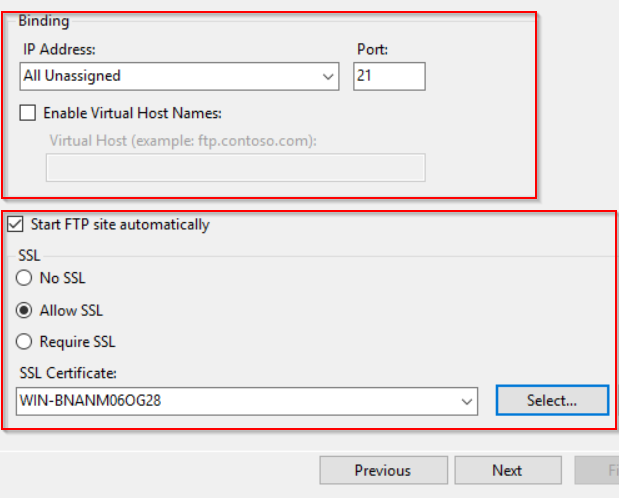
- Authentication and Authorization:
- For Authentication, enable “Basic Authentication.”
- For Authorization, choose “All users” or specify users or groups.
- Set the permissions (Read and Write as needed).
- Click “Finish.”
Creating the Virtual Directory
- Right click on the FTP site and select “Add Virtual Directory”
- Set the Alias to “LocalUser” and the physical path to “C:\inetpub\ftproot”
Firewall Configuration
Note: This rule is typically provisioned on our servers by default. If a rule named "FTP Server (FTP Traffic-In) is listed in the Advanced Firewall settings, this section can be skipped.
- Open Windows Firewall:
- Go to “Control Panel > System and Security > Windows Defender Firewall.”
- Click on “Advanced Settings.”
- Create a New Inbound Rule:
- Click on “Inbound Rules.”
- Choose “New Rule.”
- Select “Port,” then click “Next.”
- Specify the FTP port (default is 21).
- Choose “Allow the connection” and click “Next.”
- Ensure all profiles (Domain, Private, Public) are checked.
- Name the rule (e.g., FTP Access) and click “Finish.”
Creating Users and Maintaining Security
For security purposes, once this rule has been created, we’d recommend locking it down to the specific IP addresses that will be using it.
More information on doing so, as well as creating FTP users in IIS, can be found in this article.