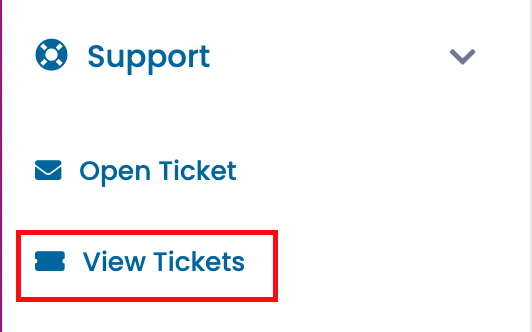How to submit a new support ticket, view a previous one, and request assistance.
- Within your billing control panel navigate to “Support” on the left-hand column of your billing control panel.
- Under the drop-down “Support” click “Open Ticket”
- Select the department “Support”, “Billing”, or “Sales”
- Once the proper department is selected, you will be provided a form to complete the pertinent details to help us resolve or respond quickly.
Having the right information, specific details, screenshots, or errors will allow us to resolve problems much quicker and reduce the ticket’s back-and-forth.
Form explanation
- Ticket form will auto-fill details about your account: Name, Email
- Choose your own “Subject” that best describes the situation or allows you to reference it in the future search
- Priority allows you to select the urgency of the issue
- The “Service” dropdown allows you to select from the active services within your account for which this ticket is being submitted.
- For the best resolution and understanding of the issue, we recommend within “Message” you provide as much detail and order to reproduce the problem.
- Screenshots of errors are always recommended by adding “Attachment” to your ticket submissions.
You can also submit a ticket by emailing [email protected]
View Previous Tickets
- When within your billing control panel, → Support → “View Tickets”.
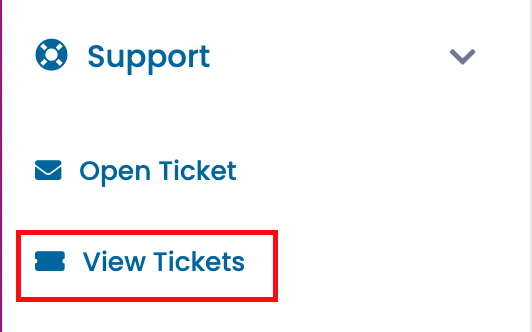
- This view allows you to check the status of your ticket and look over any history-related topics of conversation for future reference or resolutions.
- To view the conversation simply click the subject of the conversation
You will receive notifications via email on all responses and updates of the ticket. You can respond via mail or by logging into your billing control panel. If you desire to copy an additional individual in your conversation, please do so via email notification
Learn more about your Support Options and how they work and what you should expect.